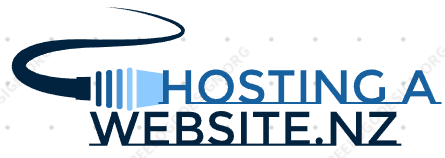In today’s digital age, having a visually appealing and user-friendly website is crucial for businesses and individuals alike. However, not everyone has the technical skills or resources to create a professional website from scratch. This is where website-building tools come in handy. One such tool is the Divi Visual Builder, a powerful and intuitive drag-and-drop page builder that allows users to create stunning websites without any coding knowledge.
The Divi Visual Builder is a popular choice among website builders due to its ease of use and extensive customisation options. With this tool, users can create custom layouts, add content, integrate third-party plugins, and much more. Whether you’re a beginner or an experienced web designer, the Visual Builder offers a range of features and functionalities that can help you bring your website vision to life.
Getting Started with Divi Visual Builder: Installation and Setup
Before diving into the world of Visual Builder, it’s important to ensure that your system meets the necessary requirements. The Visual Builder is compatible with most modern web browsers and operating systems. Once you’ve confirmed compatibility, the installation process is straightforward. Simply download the theme from the Elegant Themes website and upload it to your WordPress dashboard. Once installed, activate the theme, and you’re ready to start building with the Visual Builder.
Setting up the Visual Builder is a breeze. After activating the theme, navigate to any page on your WordPress dashboard and click on the “Enable Visual Builder” button at the top of the page. This will launch the Visual Builder interface, allowing you to start creating and customising your website.
Exploring Divi Visual Builder Interface: An Overview
The Visual Builder interface is designed to be user-friendly and intuitive. It consists of several sections that allow you to easily navigate and customise your website. At the top of the interface, you’ll find the main toolbar, which includes options for saving, undoing, and redoing actions, as well as accessing global settings. Below the toolbar is the main content area, where you can add and customise sections, rows, and modules. On the right side of the interface, you’ll find the settings panel, which allows you to make specific changes to individual elements.
Navigating the Visual Builder interface is simple. To add a new section or row, simply click on the “+” button in the main content area. This will open a menu with various layout options to choose from. Once you’ve added a section or row, you can customise it by clicking on the element and using the settings panel on the right side of the interface. To move elements around, simply drag and drop them to your desired location. The Visual Builder also offers a range of keyboard shortcuts for faster navigation and editing.
Creating Custom Layouts with Divi Visual Builder: Step-by-Step Guide
Creating a custom layout with Visual Builder is a straightforward process. To get started, open the Visual Builder on any page of your WordPress dashboard. Once inside the builder, click on the “+” button in the main content area to add a new section or row. This will open a menu with various layout options to choose from.
After selecting a layout option, you can customise it by adding modules and adjusting settings. Modules are pre-designed elements that can be added to sections and rows to enhance your website’s functionality and design. To add a module, simply click on the “+” button within a section or row and select your desired module from the menu.
Once you’ve added a module, you can customise it by clicking on it and using the settings panel on the right side of the interface. The settings panel allows you to make changes to various aspects of the module, such as text, images, colours, and more. You can also adjust the layout and spacing of the module by using the drag-and-drop feature.
Once you’re satisfied with your custom layout, you can save and export it for future use. The Visual Builder allows you to save layouts as templates, which can be easily accessed and applied to other pages on your website. You can also export layouts as JSON files, which can be imported into other websites.
Designing with Divi Visual Builder: Tips and Tricks
Designing with the Visual Builder offers endless possibilities for creating visually appealing websites. Here are some tips and tricks to help you make the most of this powerful tool:
1. Use a grid system: Visual Builder offers a built-in grid system that allows you to create clean and organised layouts. By using the grid system, you can easily align elements and maintain consistency throughout your website.
2. Experiment with different fonts and colours: Visual Builder offers a wide range of fonts and colour options to choose from. Take advantage of these options to create unique and eye-catching designs. However, it’s important to maintain consistency and ensure that your font and colour choices align with your brand identity.
3. Pay attention to spacing and alignment. Proper spacing and alignment can greatly enhance the overall look and feel of your website. Use the Visual Builder’s settings panel to adjust the spacing between elements and ensure that everything is properly aligned.
Adding Content with Divi Visual Builder: A Comprehensive Guide
Adding content to your website is a crucial step in creating an engaging user experience. The Visual Builder makes it easy to add text, images, videos, and other content elements to your website.
To add text, simply click on a module or section where you want to add text and start typing. The Visual Builder offers a range of text formatting options, such as font size, colour, alignment, and more. You can also add headings, bullet points, and other formatting elements to make your text more visually appealing.
Adding images and videos is just as simple. To add an image, click on a module or section where you want to add the image and select the “Image” option from the settings panel. You can then upload an image from your computer or choose from the Visual Builder’s library of stock images. Similarly, to add a video, select the “Video” option from the settings panel and enter the URL of the video you want to embed.
The Visual Builder also offers pre-made content templates that you can use to quickly add content to your website. These templates are fully customisable and can be easily modified to fit your specific needs.
Integrating Third-Party Plugins with Divi Visual Builder: Best Practices
Third-party plugins can greatly enhance the functionality of your website. The Visual Builder is compatible with a wide range of plugins, allowing you to integrate additional features and functionalities into your website.
When integrating third-party plugins with Visual Builder, it’s important to follow best practices to ensure compatibility and optimal performance. Here are some tips to keep in mind:
1. Choose reputable plugins: Before installing any plugin, make sure it comes from a reputable source and has positive reviews. Poorly coded or outdated plugins can cause conflicts and slow down your website.
2. Test compatibility: Before fully integrating a plugin with Visual Builder, test it on a staging site or in a local development environment. This will allow you to identify any compatibility issues and make the necessary adjustments before going live.
3. Keep plugins updated: Regularly update your plugins to ensure they are compatible with the latest version of Visual Builder. Outdated plugins can pose security risks and may not work properly with the builder.
Some popular plugins that work well with Visual Builder include WooCommerce for e-commerce functionality, Yoast SEO for search engine optimisation, and Contact Form 7 for creating contact forms.
Customising Divi Visual Builder Modules: A Complete Guide
Modules are pre-designed elements that can be added to sections and rows in the Visual Builder. These modules offer a range of functionalities, such as sliders, galleries, forms, and more. The Visual Builder allows you to customise these modules to fit your specific needs.
To customise a module, simply click on it and use the settings panel on the right side of the interface. The settings panel offers a wide range of options for customising each module. For example, if you’re using a slider module, you can adjust the transition speed, add captions, and choose from different animation effects.
In addition to the settings panel, the Visual Builder also offers advanced customisation options through custom CSS. This allows you to make more granular changes to modules and create unique designs.
If you can’t find a module that meets your needs, you can also create custom modules using the Builder AP
This requires some coding knowledge but allows for even greater customisation possibilities.
Enhancing Website Performance with Divi Visual Builder: Best Practices
Website performance is crucial for providing a seamless user experience and improving search engine rankings. The Visual Builder offers several best practices for optimising website performance:
1. Optimise images: Large image files can slow down your website. Use image optimisation tools to compress images without sacrificing quality. The Visual Builder also offers built-in image optimisation options.
2. Minify CSS and JavaScript: Minifying CSS and JavaScript files reduces their file size, resulting in faster loading times. There are several plugins available that can automatically minify these files for you.
3. Use caching: Caching stores static versions of your website’s pages, reducing server load and improving loading times. The Visual Builder is compatible with popular caching plugins, such as WP Rocket and W3 Total Cache.
4. Enable lazy loading: Lazy loading delays the loading of images and videos until they are visible on the screen. This can significantly improve page load times, especially for websites with a lot of media content.
Troubleshooting Common Issues with Divi Visual Builder: Tips and Tricks
While the Visual Builder is a powerful tool, it’s not immune to issues and glitches. Here are some common issues you may encounter and tips for troubleshooting them:
1. White screen of death: If you encounter a white screen when trying to access the Visual Builder, it may be due to a conflict with another plugin or theme. Disable all plugins and switch to a default WordPress theme to identify the cause of the issue.
2. Missing modules or settings: If you’re missing certain modules or settings in the Visual Builder, make sure you have the latest version of the theme installed. Outdated versions may not include all the features and functionalities.
3. Slow loading times: Slow loading times can be caused by various factors, such as large image files or excessive use of animations. Optimise your images, reduce the number of animations, and consider using a caching plugin to improve loading times.
If you’re unable to resolve an issue on your own, there are several resources available for further assistance. The Elegant Themes support forum is a great place to ask questions and get help from the community. You can also reach out to the Elegant Themes support team directly for personalised assistance.
Conclusion
Visual Builder is a powerful and intuitive website-building tool that offers endless possibilities for creating stunning websites. Whether you’re a beginner or an experienced web designer, the Visual Builder provides a range of features and functionalities that can help you bring your website vision to life. From creating custom layouts to adding content and integrating third-party plugins, Visual Builder offers a comprehensive solution for all your website building needs. So why wait? Give Visual Builder a try and take your website to the next level.
If you’re looking for an affordable and reliable website hosting solution, look no further than Website.host.net.nz. With their cheap website hosting plans, you can get your website up and running in no time. But what if you’re using WordPress? Don’t worry; they also offer WordPress hosting in New Zealand. And if you want to support local businesses, they have the option of hosting your website locally in New Zealand. With their wide range of hosting options, Website.host.net.nz has got you covered. In fact, they even have an article on their blog titled “Hello World” that introduces Visual Builder and how it can enhance your website design. Check it out here.